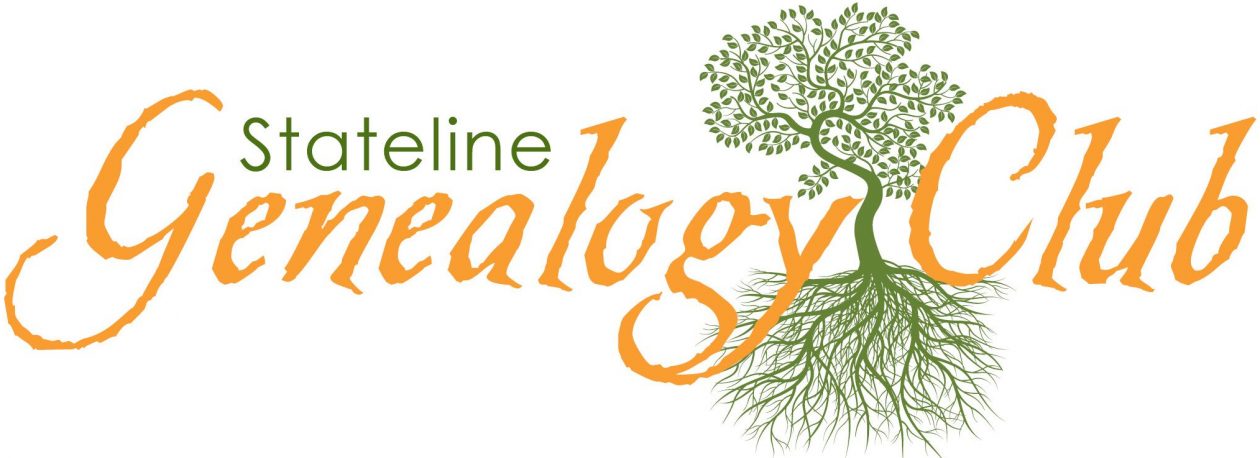Celebrate National Photo Month by digitizing your family photos!

Tyler Moss
Online Editor
Family Tree University
Note from the Dean
Historical family photos are some of the most cherished treasures you’ll come across in your genealogy research. When I go to a family gathering, I find that more so than census records or old marriage certificates, old pictures pique the interest of even my most family research-phobic relatives. Why? I think it’s because these visual mementos breathe life into our ancestors. They allow us to put a face to the names, dates and stories scattered throughout our research.
May is National Photo Month. That doesn’t mean much in terms of holidays or events, but why not use it as a form of self motivation, and finally scan all of those old, fragile pictures. Keeping these precious heirlooms out in an unprotected office can cause minor destruction or permanent damage, which is why it’s about time you tackled that big digitizing project on your bucket list.
Intimidated by the process? Fear not–our course Digitize Your Family History is designed to help you become a digitization master. Read the tips below for a little insight into the scanning process, and sign up today!
Scan Your Family Photos in 5 Easy Steps
Course Details: Digitize Your Family History
Date: 5/18 – 6/12
Length: 4 weeks
Price: $99.99
Instructor: Lisa A. Alzo
Register Now
https://www.familytreeuniversity.com/courses/digitize-your-family-history?utm_source=familytreeuniversity.com&utm_medium=referral&utm_campaign=ftu-tma-nl-150511-digitizecourse&et_mid=749635&rid=250619605
May – Celebrate National Photo Month with These Scanning Tips
Scan Your Family Photos in 5 Easy Steps – Digitize Your Family History
Content originally published in the January/February 2013 issue of Family Tree Magazine
by contributing editor Rick Crume, Family Tree Magazine
Scanning your old family photos is simple and inexpensive, and once you have digital copies, you can easily restore, organize and share them. Get started scanning your pictures in these five easy steps.
1. Equip yourself.
You’ll need a computer and a scanner to scan your old family photos. A Mac or Windows computer will work with most scanners. Nowadays, even low-end computers are powerful enough to handle most photo-editing tasks, but if you’re working with a large number of photos or digital video, you might need extra memory and hard disk storage space. An external hard drive is one option, or you could store photos in the “cloud” on a website such as Flickr.
Even a basic flatbed scanner will likely fit your needs for digitizing photographs and documents (see step 3 for more on settings). Some even come with adapters for scanning negatives and slides. Most multifunction printers, though, don’t perform as well on photos as standalone scanners do.
Your scanner probably came bundled with basic photo management software, but you might find it worthwhile to use something more powerful. Even free programs, such as Google’s Picasa, offer all the features most people need.
2. Get prepped.
Some people wear white cotton gloves to handle their photos, but the gloves can be cumbersome and make it difficult to pick up prints. It’s OK not to wear gloves, as long as you wash your hands with soap, rinse them well, and handle photos and negatives only by the edges. Remove staples, paper clips, rubber bands and string from the pictures. If you’re working with a photo collection, try to preserve the images’ original order and scan them in that order. Adjacent photos can offer clues to an unidentified one.
Keeping your scanner glass clean is a constant challenge. Instead of spraying glass cleaner on the glass, spray it on a lint-free towel and then use it to wipe the glass. Use a soft brush or a dust blower, like those used to clean a camera lens, to remove dust from each photo before you scan it. Canned air is fine for blowing dust off slides, but its force could damage old prints.
If you want to scan photos mounted in an album, take them out if you can. (Photograph each page so you can put the pictures back in the same spots after scanning.) If the photos are permanently mounted, see if you can separate the pages and scan each page. If you can’t, move the scanner to the edge of the table and hold one page of the album as flat as possible on the scanner, letting the facing pages hang down along the side.
3. Check your settings.
Before you scan your first image, check the settings in your scanner software. Three important settings you should look for:
Color: Scan in color-not grayscale-even for black-and-white or sepia images. Although the color options produce larger files, scanning in color gives you more options for improving the images when you edit them.
Resolution: Choose a high resolution: 300 dots per inch (dpi) is satisfactory for reprinting a picture at the same size as the original, but you might want to print an enlargement later File format: If your scanner software gives you the option, save scanned photos in an uncompressed file format, such as TIFF, for optimal image quality.
4. Start scanning.
The exact scanning process varies by scanner, but it’ll be similar to these steps for scanning prints using Picasa 3.9 photo management software and a Canon scanner, which uses the ScanGear scanner driver.
Set the photo facedown on the clean scanner glass. Be sure to scan the whole photo, not just the most interesting part-you can always crop it later. Open Picasa and click the Import button. Select your scanner under Import From. The ScanGear driver offers three tabbed options for scanning prints:
Simple mode lets you scan a single photo at a maximum resolution of 300 dpi in three steps.
Advanced mode gives you more scanner settings, with a maximum resolution of 1,200 dpi.
Multi Scan lets you quickly scan up to 10 items at a time at a maximum resolution of 600 dpi without doing any image correction.
Because we’ve recommended using 800 or 1,200 dpi, we’ll use the Advanced mode. Under Input Settings, select Color as the Color Mode. Click Preview, and your scanner will do a “rough” scan. This gives you a chance to straighten a crooked photo and remove any dust or lint. If you’re scanning just one photo, you can click the Zoom button to enlarge the image. Adjust the rectangular scanning area by dragging the edges.
Next, click Scan. Once the picture has been scanned, select the folder and name a new subfolder where you want to save the files, then click Import All. Double-click on an image to select it. Select Rename from Picasa’s File menu and enter a name for the image file. You might include an ancestor’s name, the date and location; for example: carter_john_1897bowieTX.
5. Label and edit your images.
After scanning and saving the images, you also can use Picasa (or probably, whatever photo-management software you have) to label and improve them.
Labeling your images with “tags” and captions makes it easy to find the photo you need and quickly identify who’s in it. Double-click on a photo in the library, then click on Make a Caption! below the image and type in a caption.
Click on the Tags icon (or select Tags from the View menu) to show or hide the tags panel. Click on the People icon (or select Select People from the View menu to tag people. If Picasa sees faces, it will prompt you to tag them with names. If it doesn’t catch all the faces, you can click on Add a Person Manually.
Don’t edit the original image. Instead, make a copy to work on and keep the original file unchanged. You could add a tag such as -ed to the end of the name of the file you edit.
In Picasa, use the edit functions on the left to improve the images by cropping them, fixing flaws and correcting color, brightness and contrast. The simplest and quickest option, I’m Feeling Lucky, does an overall fix.
Once you’ve digitized your family photos, take the time to back up the files so a computer crash or house fire can’t wipe out your scans. Save copies to an online backup service, to an external hard drive (stored in a separate location from your computer) and/or to high-quality recordable DVDs. Share copies with family, too-the more copies out there, the safer your digitized photos.
To learn more about how to pick out the perfect scanner and hone your scanning workflow,
check out the course Digitize Your Family History.
WHAT YOU’LL LEARN
• How to scan and photograph family keepsakes and research materials
• Scanning basics, like digital image types and image resolution
• Overview of key digitizing equipment
• Organizing and storing documents and photos on your computer
• How to digitize oversize items and 3-D artifacts